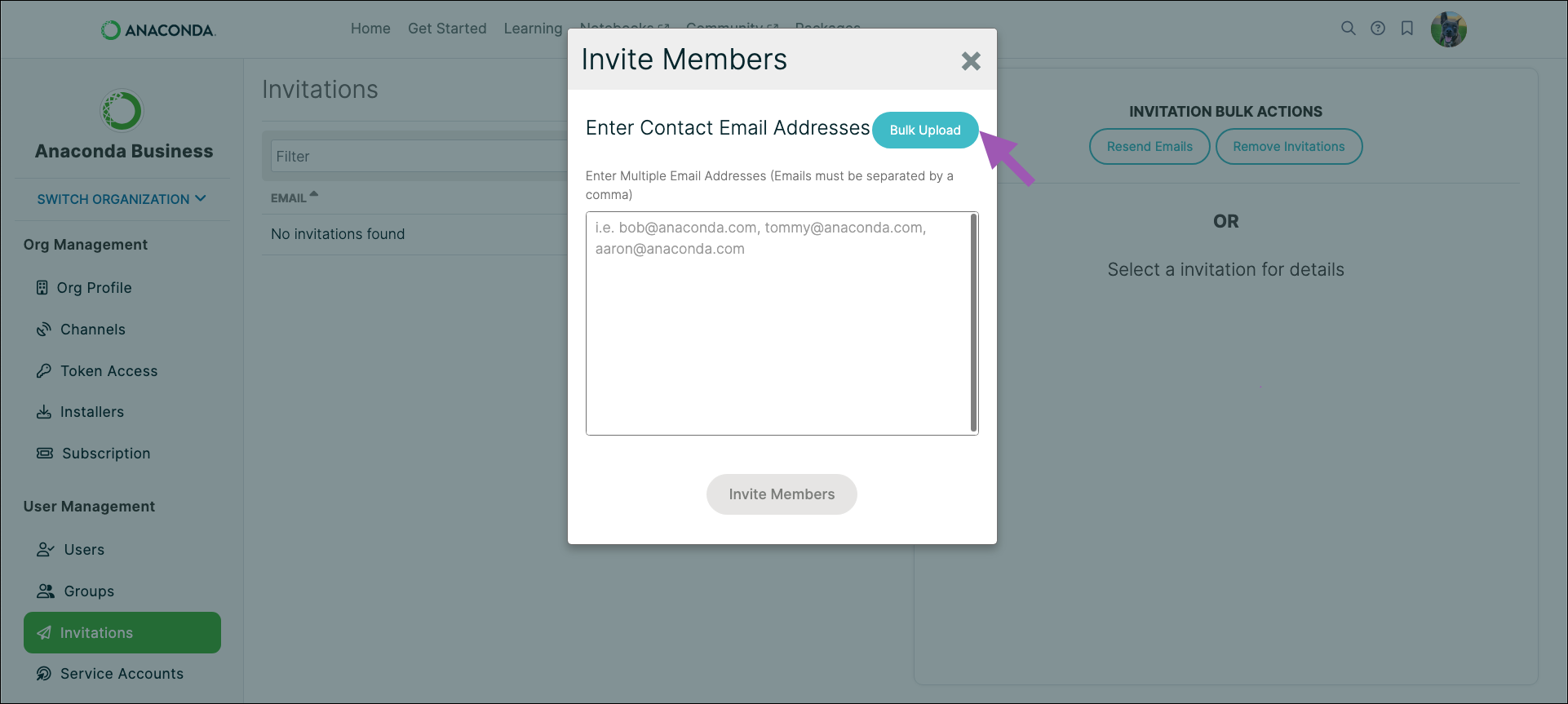Organizations#
An organization is a group of Anaconda Cloud accounts with a managed set of rights and permissions. Creating an organization for your team in Anaconda Cloud allows you to:
Provide a common collaboration space
Ensure consistent tooling
Manage access and costs
Note
Anaconda Cloud users can create and belong to multiple organizations.
Creating an organization#
Navigate to your Organizations page.
Click Create Organization.
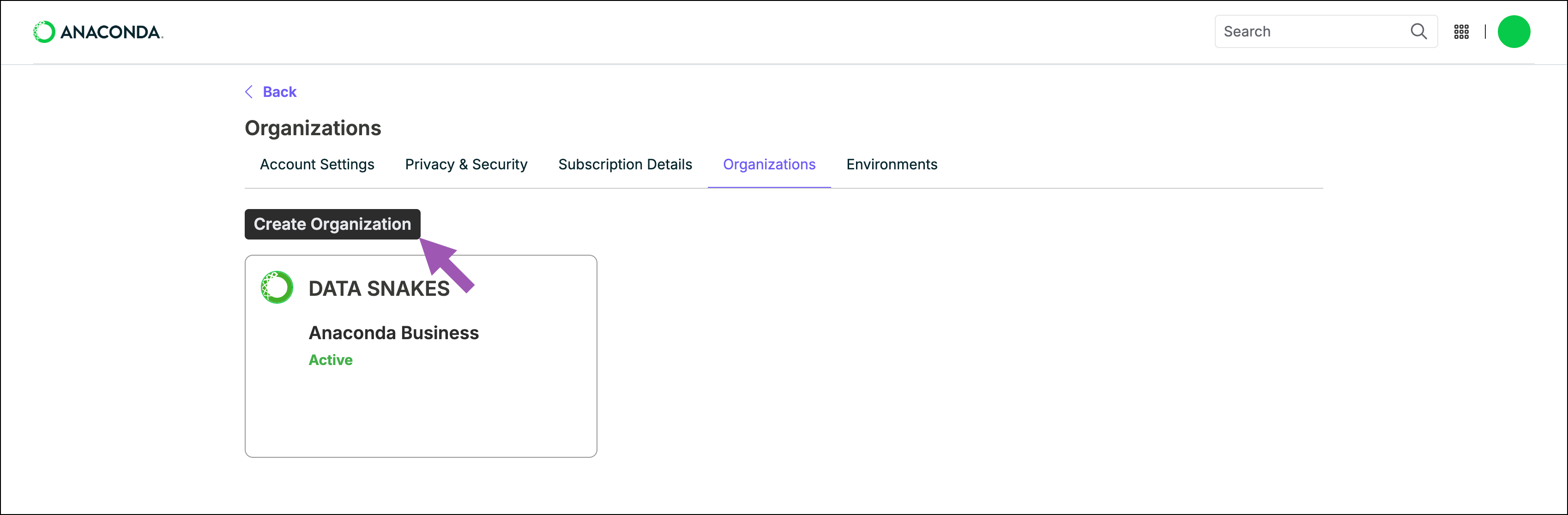
Follow the on-screen instructions to set up your organization. It’s okay to skip steps two and three; you can add a description and invite members to the organization later.
Note
As the creator, you are the owner and default admin of the organization.
The Name of Organization is the publicly displayed name of your organization and can be changed at any time after it is created.
The Organization ID is the organization’s Uniform Resource Locator (URL) identifier and must be unique. Once the Organization ID is assigned, it cannot be changed.
Subscribing your organization#
For information and help with managing the subscription for your organization, see Subscriptions.
Managing large organizations#
Manually adding members to your organization via the UI can be tedious when your user base numbers in the hundreds or more. Expedite the process using the Anaconda Cloud API to add users to your organization, assign them a seat, and issue them a token.
Managing organization members#
Inviting members to your organization#
With an organization created and multi-license subscription purchased, you are ready to invite users to your organization and assign them seats (licenses).
Navigate to your Organizations page.
Select your organization.
Select Invitations in the left-hand navigation.
Select Invite Users, enter your team member’s email address, and then press tab. Repeat this process to continue adding members.
Click Invite Members to send the invitations.
Once you invite your member(s), they will receive an email to join the organization. Accepting the invitation in the email redirects them to the Anaconda Cloud login page. Once logged in, they can accept the invitation and join the organization.
Note
If the invited team member does not have an Anaconda Cloud account, they can create one using the email that the invite was sent to, then join the organization.
Reissuing an invitation#
Invitations expire after seven days. You can reissue an invitation to a user to provide them with another seven days to accept the invitation.
Navigate to your Organizations page.
Select your organization.
Select Invitations in the left-hand navigation.
Select the user you need to reissue an invitation for.
Click Resend Email Invite.
Navigate to your Organizations page.
Select your organization.
Select Invitations in the left-hand navigation.
Click Resend Invitations.
Select the checkboxes for users whose invitations you want to reissue, then click Resend Invitations.
Click Resend to confirm you want to reissue the invitations.
Removing an invitation#
If you have invited someone to your organization in error, you can remove the invitation you sent. This also prevents the invitation recipient from being able to join your organization.
Navigate to your Organizations page.
Select your organization.
Select Invitations in the left-hand navigation.
Select the user whose invitation you need to remove.
Click Remove Invite.
Navigate to your Organizations page.
Select your organization.
Select Invitations in the left-hand navigation.
Click Remove Invitations.
Select the invitations you want to remove, then click Remove Invitations.
Click Remove to confirm you want to remove the invitations.
Assigning organization seats#
Once a member has accepted their invitation, you must assign them a seat (license) before they can issue themselves a token and access your org channels.
Navigate to your Organizations page.
Select your organization.
Select Users from the left-hand navigation.
Select the user you need to assign a seat to.
Click Assign Seat.
Navigate to your Organizations page.
Select your organization.
Select Users from the left-hand navigation.
Click Assign Seats.
Select the checkboxes for users you want to assign a seat to, then click Assign Users.
Click Assign to confirm.
Note
Once you assign a member a seat in your organization, they will receive an email with a link to join the organization. Instruct them to open the link and go to the Token Access page to issue themself a token. For more information, see Tokens.
Changing a member’s role#
A user’s role determines their permissions within the organization.
Navigate to your Organizations page.
Select your organization.
Select Users from the left-hand navigation.
Select the user whose permissions you need to change.
Click Assign as Account Admin, Assign as Billing Manager, or Assign as Member. Available options are based on the user’s current role.
Note
You must be an administrator to update user roles. Administrators cannot change their own role.
Confirm your role assignment to set the user’s permissions.
Revoking a member’s seat#
If you have a user who no longer requires a seat in your organization, you can revoke their seat while retaining the user as a member of the organization. Revoking a members seat will invalidate their token and prevent them from accessing your organization channels.
Navigate to your Organizations page.
Select your organization.
Select Users from the left-hand navigation.
Select the user whose seat is being revoked.
Click Revoke Seat.
Click Revoke Seat to confirm.
Navigate to your Organizations page.
Select your organization.
Select Users from the left-hand navigation.
Click Revoke Seats.
Select the checkboxes for the users whose seats are being revoked, then click Revoke Users.
Click Revoke to confirm.
Removing a user from the organization#
If you want to remove a member from your organization completely:
Navigate to your Organizations page.
Select your organization.
Select Users from the left-hand navigation.
Select the user you’re removing from the organization.
Click Remove from Organization.
Click Remove User to confirm.
Purchasing additional seats#
You can purchase additional seats for your organization at any time.
Navigate to your Organizations page.
Select your organization.
Select Subscription from the left hand navigation.
Click Manage Subscription to purchase additional seats.
Leaving an organization#
To leave an organization you’re a member of:
Navigate to your Organizations page.
Select your organization.
Click Leave <ORG_NAME> Organization.

Note
Users with the administrator role cannot leave the organization.
Editing organization settings#
Organization administrators are provided with some control over the access their members have to Anaconda Cloud assets, ensuring that members have appropriate access to the tools and data they need, while safeguarding sensitive information by restricting access where necessary.
Navigate to your Organizations page.
Select your organization.
From the Org Profile page, click Edit Organization Settings beside the organization name.
Toggle settings
ONorOFFas needed.Click Save Changes.
Available organization settings#
AI Navigator - Controls your organization members’ ability to access AI Navigator.
Cloud Notebooks - Controls your organization members’ ability to access Cloud Notebooks.
Caution
Blocking access to these Anaconda Cloud assets prevents your organization members from using them completely, even when working outside of your organization.