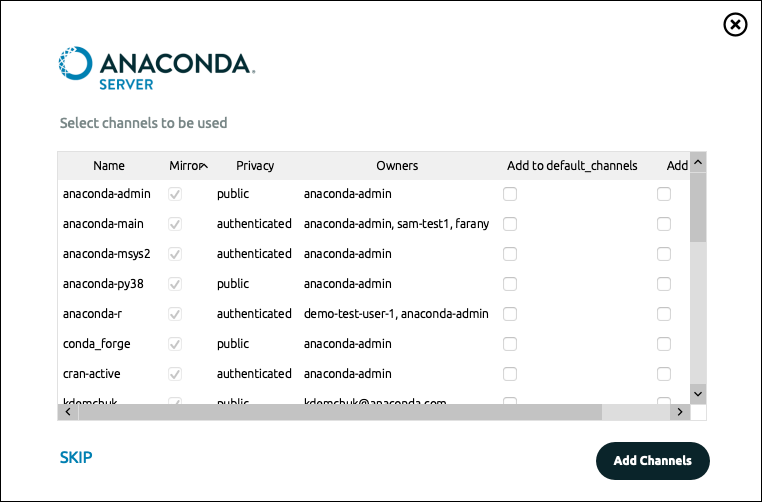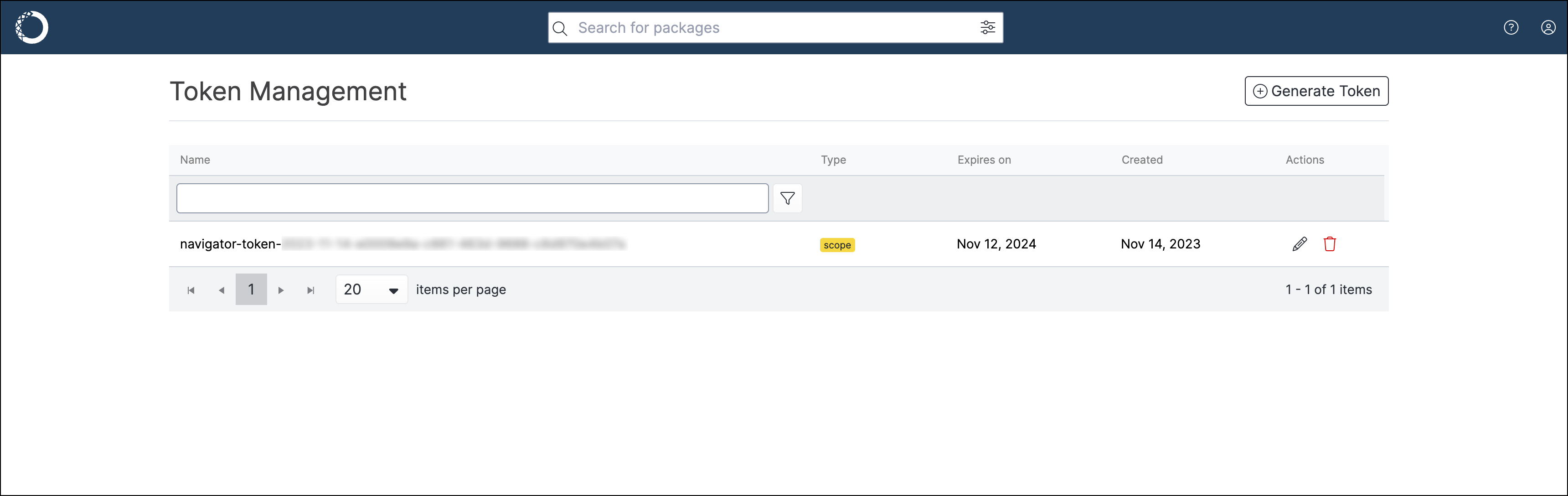Connecting Navigator to other repositories#
Note
Business (Cloud) has recently been renamed to Package Security Manager (Cloud).
Anaconda Server (Business On-Prem) has recently been renamed to Package Security Manager (On-prem).
Navigator integrates with Anaconda’s free, public repository and premium, curated repository through different connection points. For more information, see our pricing page.
Note
You can only be signed into one repository service at a time. However, you can be signed into Anaconda Cloud while also signed into a repository service.
How to connect to other repositories#
This guide takes you through the connection setup for Package Security Manager (Cloud and On-prem) and Anaconda Enterprise 4:
Note
The Anaconda Professional sign in is used for both Anaconda Professional and Package Security Manager (Cloud) connections.
Click Connect in the top-right corner of the Navigator application.
Sign in to Anaconda Professional.
Enter your token to log in to your Pro/Package Security Manager instance.
Where is my token?
You can issue yourself a private access token from the Token Access page of your Anaconda Cloud organization. You must be assigned a seat to issue yourself a token. If you’ve lost your token, you can re-issue yourself a new token at any time. Re-issuing a token invalidates the previous token.
For more information, see Authenticating to Anaconda in the Package Security Manager (Cloud) quickstart.
Click Set Token. If your token is valid, you will be signed in.
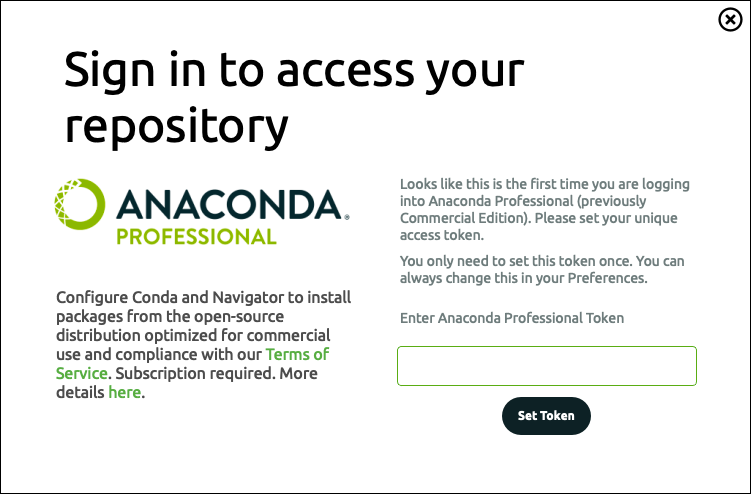
Note
For more information on adding channels from your Package Security Manager (Cloud) repo to Navigator, see Adding an organization channel to your .condarc file in the Package Security Manager (Cloud) documentation.
Note
The Anaconda Server sign in is the connection for Package Security Manager (On-prem).
Click Connect in the top-right corner of the Navigator application.
Sign in to Anaconda Server.
If this is your first time logging in, enter your Anaconda Server domain and click Set Domain.

Enter the credentials you use to log in to your Anaconda Server instance.
Click Login. If all credentials are correct, you will be signed in.
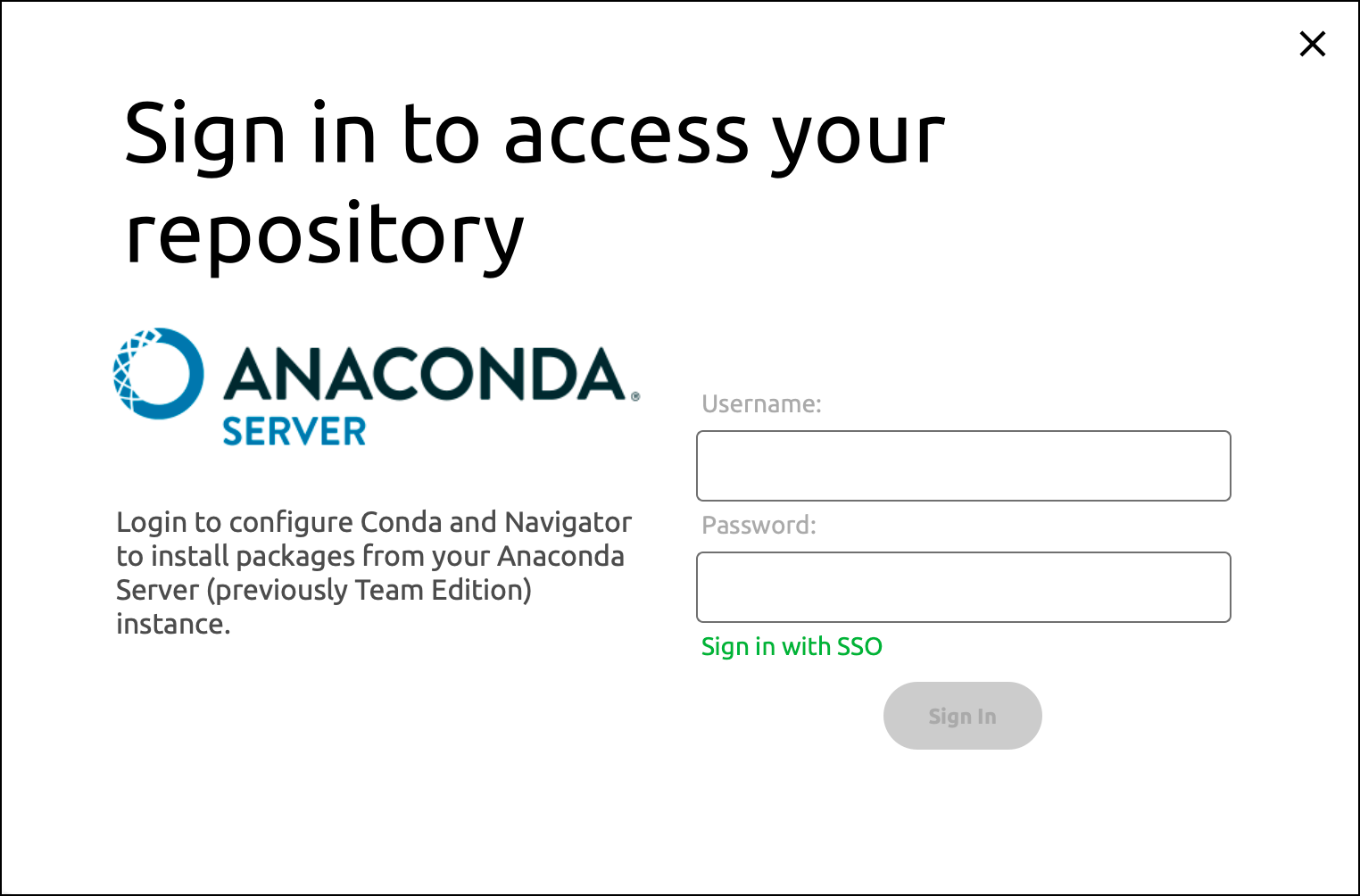
(Optional) Add channels from your Server instance to Navigator
Note
The Anaconda Server connection also has a Sign in with SSO option. For more information on setting up an SSO connection for Package Security Manager (On-prem) using Okta, see Okta integration using OIDC.
Click Connect in the top right corner of the Navigator application.
Sign in to Enterprise 4 Repository.
If this is your first time logging in, enter your Enterprise 4 domain and click Set Domain.
Caution
The domain must be a full path without a trailing slash. For example:
http(s)://enterprise-mysite.com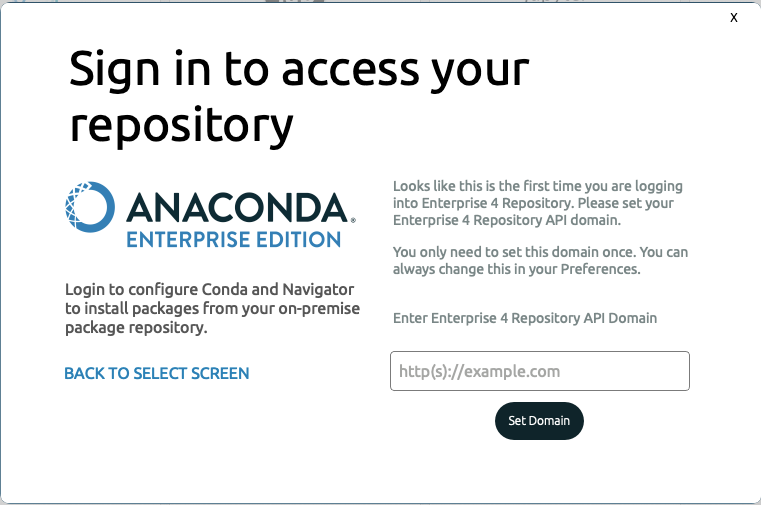
Enter the credentials you use to log in to your Enterprise 4 platform.
Click Login. If all credentials are correct, you will be signed in.
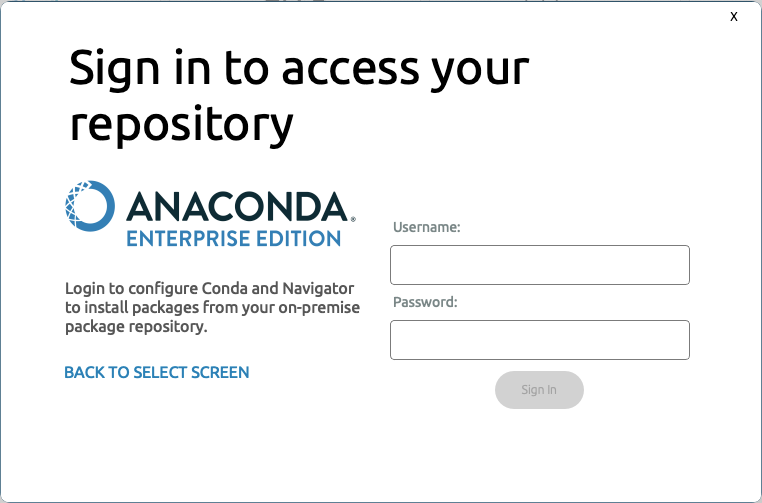
A message appears asking you to manually add channels to Navigator.
What happens when you connect to a repository#
Navigator performs a few actions for you automatically when you connect to your repository:
The
conda-tokentool sets your supplied organization token and automatically managesdefault_channels.
The
conda-repo-clitool creates a private token for you.Navigator sets the private token in the Navigator config file (
anaconda-navigator.ini) file. See Anaconda Server token authentication.Navigator modifies the conda configuration file (
.condarc):channelsis set to an empty listdefault_channels, if present, is removed
Navigator asks you to manage your channels and default channels.
Navigator uses a private token managed by
anaconda-clientto log in.Navigator modifies the conda configuration file (
.condarc):channelsis set to an empty list so you can set appropriate channelsdefault_channels, if present, is removed
Note
If you have already logged in to your repository using a CLI, Navigator detects that when it opens and shows a connection to that repository automatically. If you log out from your repository connection in Navigator, your CLI session is also affected accordingly.
Anaconda Server token authentication#
Your access token for Anaconda Server provides you with the ability to access your own private server channel. The access token is stored locally, which gives conda native access to your remote channel and packages.
Note
To use other’s private channels in Anaconda Server, see Setting/using a token in the Anaconda Server documentation.
The variables anaconda_server_token and anaconda_server_token_id in the Navigator config file (anaconda-navigator.ini) are also updated when you first connect to Anaconda Server. This is mostly system data to help Navigator integrate with Anaconda Server.

Caution
The token and token ID config variable names have been updated from
team_edition_tokentoanaconda_server_tokenandteam _edition_token_idtoanaconda_server_token_idas of Version 2.4.0. If you downgrade your Navigator application to a version older than 2.3.0, you will need to manually change these variable names back to their older versions within youranaconda-navigator.inifile.
Changing the repository connection domain#
When you first connect Navigator to a Server or Anaconda Enterprise 4 repository, you enter a domain URL before your login credentials. To change this domain:
Go to Preferences.
In Anaconda Server API domain, enter a valid domain name.
Note
The domain must be a full path without a trailing slash. For example:
http(s)://mysite.comClick Apply to save your changes.
Go to Preferences.
In Enterprise 4 Repository API domain, enter a valid domain name.
Note
The domain must be a full path without a trailing slash. For example:
http(s)://mysite.comClick Apply to save your changes.
How to disconnect from a repository#
You can only be connected to one repository at a time.
To disconnect from a repository:
Click Connect.
Click Sign out beside the repository you are signing out of.
Channels that you have added to Navigator from Anaconda.org or a professional (repo.anaconda.cloud) repository are not automatically removed when you disconnect from those repositories. Navigator will still search those channels and install packages from them. If you no longer want those channels to be searched:
Open Preferences from the File, Anaconda Navigator, or python menus, depending on your setup.
Click Configure Conda.
Delete any channels in the
channels:list that you no longer want to be connected to. Anaconda recommends against deletingdefaults.For example, let’s say you have disconnected from a Package Security Manager repository and have the following
channels:list:channels: - https://repo.anaconda.cloud/t/<TOKEN>/repo/business-org-name/channel1 - https://repo.anaconda.cloud/t/<TOKEN>/repo/business-org-name/channel2 - defaults
You would delete the first two lines and leave
defaultsin yourchannels:list.channels: - defaults
Click Save and Restart.
What happens when you disconnect from a repository#
Navigator performs a few actions for you automatically when you disconnect from your repository:
The
conda-tokentool removes your supplied organization token.
Navigator removes the access token created for you by
conda-repo-cli.Navigator sets
logged_api_url,anaconda_server_token, andanaconda_server_token_idtoNonein the Navigator config file (anaconda-navigator.ini).The conda configuration file (
.condarc) returns to the state it was in before the login. (Navigator saves a copy of the.condarcfile before a login is attempted.)
Navigator uses a private token managed by
anaconda-clientto log out.The conda configuration file (
.condarc) returns to the state it was in before the login. (Navigator saves a copy of the.condarcfile before a login is attempted.)
Troubleshooting#
If you are having issues logging in to Anaconda Server or know you’re logged in but cannot interact with Anaconda Server, see Trouble logging in to the Anaconda Server connection in Navigator.