Finding and installing packages#
Anaconda.org hosts hundreds of useful Python packages for a wide variety of applications. You do not need to be logged in—or even have an Anaconda.org account—to search for public packages and install them. You do need to be logged in, however, to access authenticated packages, and you’ll need a token to access other users’ private packages.
Searching for public packages#
Use the search box at the top of the page to locate packages uploaded to Anaconda.org.
Packages that match or partially match your query display when you execute a search. To see more information, click the package name.
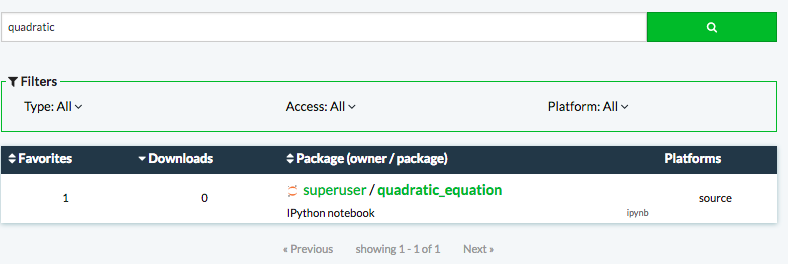
Refining your search results#
You can filter search results using three filter controls:
Type: All, conda only, standard Python only, or standard R onlyAccess: All, Public, Private (only available if you are logged in and have specific permissions), or Authenticated (only available if you are logged in)Platform: All, source, linux-32, linux-64, linux-aarch64, linux-armv61, linux-armv71, linux-ppc641e, linux-s390x, noarch, osx-32, osx-64, win-32, or win-64
Tip
Source packages are source code only, not yet built for any specific platform.
Noarch packages are built to work on all platforms.
Viewing package information#
Each official package page on Anaconda.org provides valuable information about the package, such as its version, license, home webpage, documentation (if available), number of downloads, and the last time the package was updated.
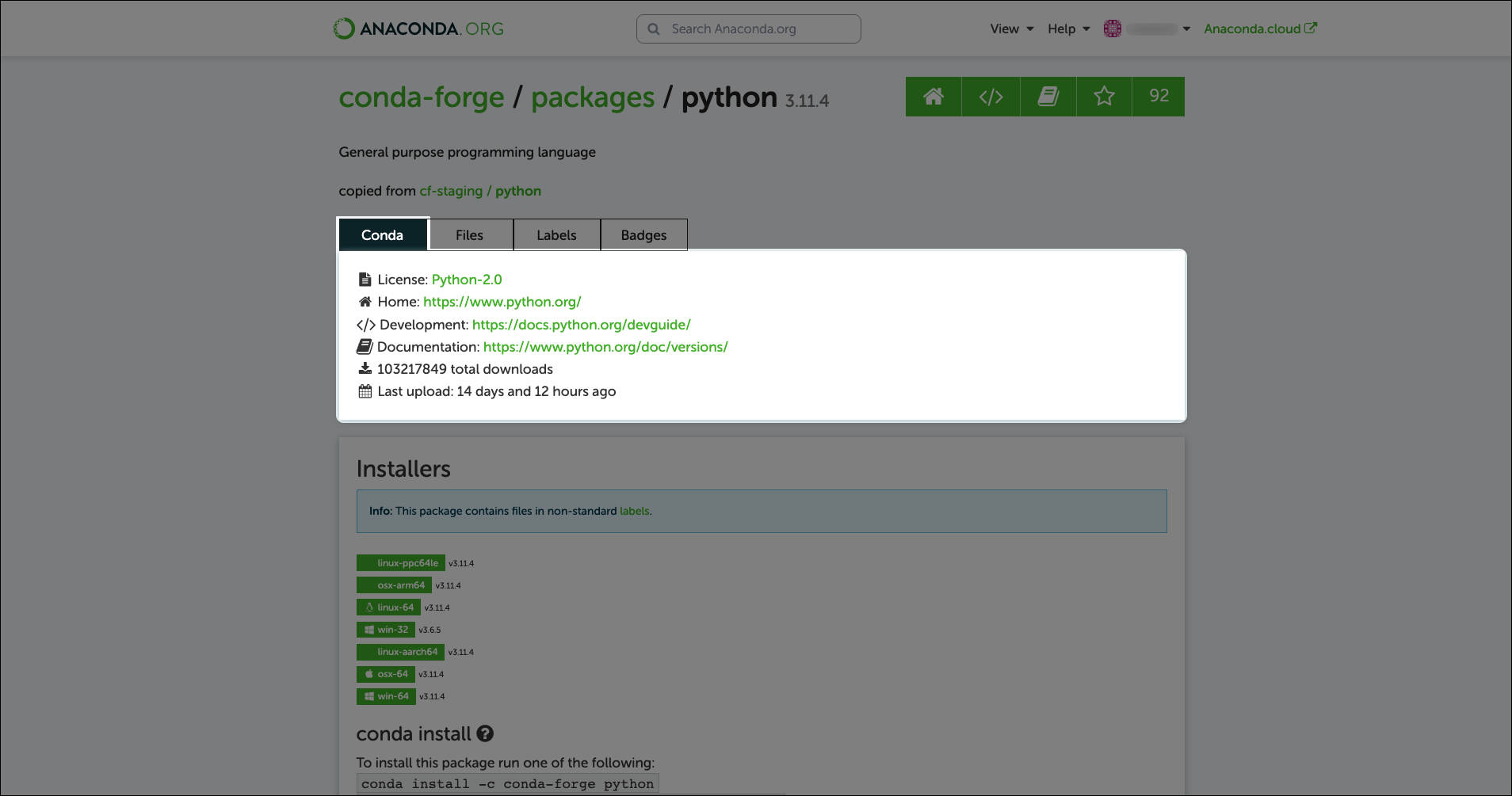
You can also find commands on this page to assist you with installing the package in your environment.
Tip
If the Installer section lists multiple install commands and you’re unsure about which one to use, the command without labels (most often the first on the list) is likely to be the default package.
Installing packages from Anaconda.org#
You can install packages using Anaconda Navigator, Anaconda’s graphical user interface that is built on top of conda. Advanced users may prefer using Anaconda Prompt (Terminal on macOS/Linux).
Using conda in Anaconda Prompt (Terminal on macOS/Linux)#
Note
You must have conda downloaded and installed to use this method of installation.
To install a package into its own environment:
Locate a package on Anaconda.org that you want to install, then click on the package name.
A detail page displays specific installation instructions for the current operating system. Copy and paste the full command into your terminal window.
For example, the command could be structured as:
# Replace <USERNAME> with your username
# Replace <PACKAGE> with the name of the package you want to install
conda install --channel <USERNAME> <PACKAGE>
Tip
With no channel_alias defined in .condarc, the channel prefix defaults to https://conda.anaconda.org/. To learn more about channel aliases and how to set them, see this section on setting a channel alias.